How To Create A Gantt Chart In Spreadsheet
Big projects take teamwork, and every project manager knows collaboration is the fuel that gets projects across the finish line faster.
Lucky for you, we created a handy tool to help you save time and keep projects moving forward. Download TeamGantt's free Google Sheets gantt chart template to get started. We've done all the heavy lifting for you. Simply follow these steps to fit TeamGantt's Google Sheets template to your project needs.
Setting up your Google Sheets gantt chart template
Once you've downloaded TeamGantt's free Google Sheets gantt chart template, give yourself a high-five, then put your own fresh spin on it.
To edit the template, you'll need to save a copy to your own Google Drive first. Simply click File > Make a Copy, and you're ready to go!
Choosing your gantt chart style
TeamGantt's Google Sheets gantt chart template gives you three choices for building your own project timeline. You can find each gantt chart option on the tabs at the bottom of the worksheet.
- Gantt Chart with % Complete: This gantt chart comes fully loaded, with automated progress bars that visually track each project to completion.
- Basic Gantt Chart: Consider this your midgrade version. It offers many of the same features as the luxury edition, without the automated progress bars.
- Manual Chart: If you'd rather drive a stick-shift than an automatic, this is the gantt chart for you. There's plenty of freedom to flex your gantt chart muscles!
Adding project titles
Giving each gantt chart a project-specific name helps minimize confusion, especially if your team has multiple projects to juggle. Here's how to personalize your Google Sheets gantt chart:
- Double-click your cursor into cell A-3.
- Highlight the existing gantt chart title.
- Replace it with a descriptive title of your own.
Customizing project tasks
We've preloaded this Google Sheets gantt chart template with four sample projects that you can customize to fit your company's needs. Simply replace the placeholder data with your own project tasks to make it your own!
- Enter a basic description for each project task in the Task Name column.
- Assign each task by entering the name of the person who will be responsible for it under the Team Member column.
Creating a simple timeline
Next, you'll want to establish a timeline for each task in your project
- Start by entering the date the task should begin in the Start Date column.
- Enter the task due date in the End Date column.
- The Google Sheets gantt chart template automatically crunches the Day of Month and Duration numbers for you based on the task's start and end dates. (Hint: Automated cells are highlighted.)
- Scroll to the right of the worksheet to see your task list displayed in gantt chart form. Voilà!

Tracking project progress
A project plan works best when it acts as a living document everyone can use to log up-to-the-minute project updates.
- Use the Percent Complete column to track progress for each task. Enter 0% for tasks that haven't started yet and 100% for completed tasks. The closer a task is to completion, the deeper the color gets. That way you can tell how a project is progressing at a glance.
- The Google Sheets gantt chart template automatically calculates the Days Complete and Days Remaining for you based on the task's Start Date, End Date, and Percent Complete.
- Scroll to the right of the worksheet to see your project displayed in gantt chart form. Progress bars gradually fill in with a darker color as each task races toward the finish line.

Changing chart colors
We applied our favorite shade of blue to the progress indicators in this gantt chart template, but feel free to switch up the palette to match your own brand colors.
To change the Percent Complete color scheme:
- Select a cell in the Percent Complete column.
- Go to Format > Conditional Formatting.
- Click Color Scale in the Conditional Format Rules box at the right of your worksheet.
- Click the Maxpoint paint bucket to assign a different color to tasks that are 100% complete. Google Sheets will automatically graduate colors for tasks that are less than 100% complete.
- Click Done.
- The new color scheme should apply to all of the cells in the Percent Complete column.

To change the progress bar color scheme:
- Click on the gantt chart to select it.
- Then click on the three vertical dots in the top right of the gantt chart, and select Edit chart.
- In the Chart Editor, go to Customize > Series.
- Click on the Apply to drop-down to choose which portion of the progress bar you want to update. Bar 2 is the dark segment of the progress bar that represents the percent complete, and Bar 3 is the light segment of the progress bar that represents the percent incomplete.
- Use the paint bucket tool to apply a new color to each portion of the progress bar.
- Close the Chart Editor when you're done.

Sharing your gantt chart with others
Sharing is caring, so why keep your Google Sheets gantt chart all to yourself? Follow these simple steps to spread the project joy.
Giving team members access to your project plan
Want to let team members or stakeholders in on your beautiful new project plan? Here's how.
- Click the blue Share button in the top right corner of your worksheet.
- Enter the names and/or email addresses of the people you want to share the gantt chart with.
- Click the drop-down menu with the pencil icon to assign the appropriate level of access for that person or group.
- Add a brief note for the recipient(s).
- Click Send.
- Each person you've shared the document with will receive an email with a link letting them know they now have access.

Importing the data into Google Slides
Got a big presentation coming up? Show off your project progress by importing your gantt chart into Google Slides.
To import the chart into Google Slides:
- In Google Slides, go to Insert > Chart > From Sheets.
- Choose the Gantt Chart Template for Google Sheets, and click Select.
- Click the chart(s) you want to import into your Google Slides document, and indicate whether or not you want the chart to link to the spreadsheet.
- Click Import.

Taking project management to the next level with TeamGantt
Google Sheets is a great option for sharing simple projects that won't throw you any curveballs. But we all know change is a constant—especially when people and projects are concerned.
Lucky for you, TeamGantt's got you covered! Give our free online project management software a try, and roll with the project punches in real time. Here are just a few of the features you'll have at your fingertips.
Drag & drop simplicity
Need to rearrange your whole plan? No problem! Change start and end dates and adjust timelines, all in a matter of seconds. Create dependencies to ensure tasks stay in the right order with every move you make.
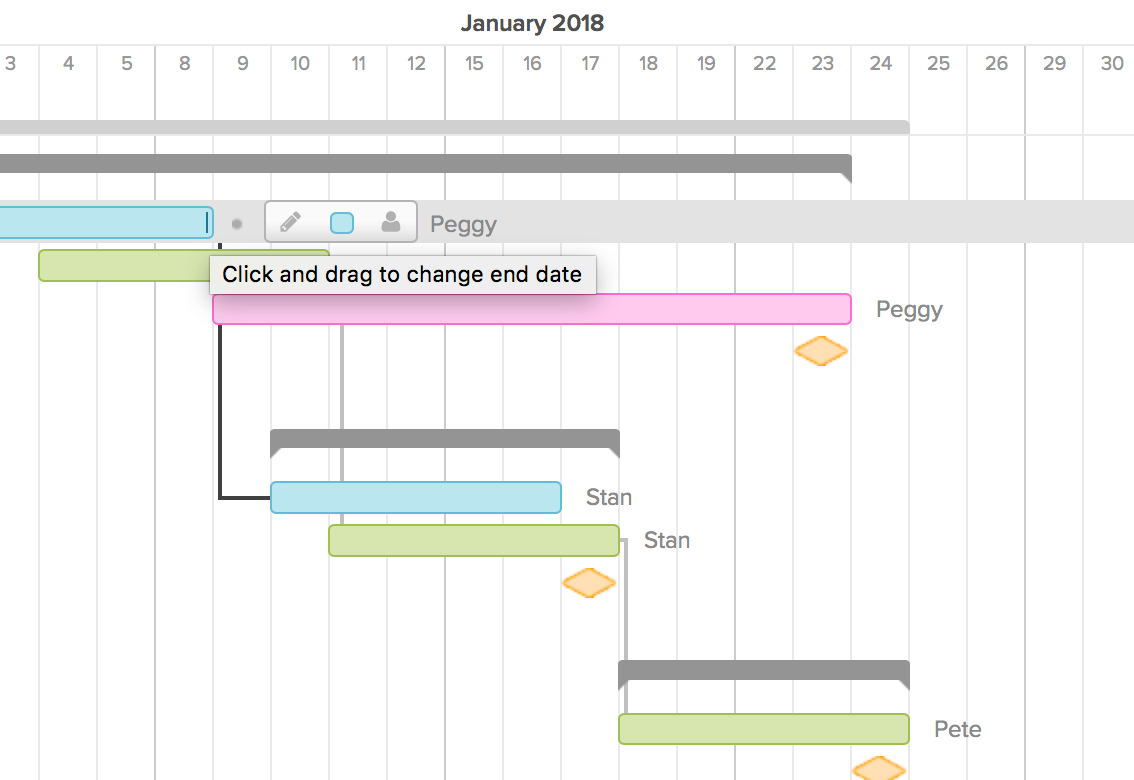
Collaborate with ease
TeamGantt comes jam-packed with tools for keeping your team and stakeholders in the loop. Streamline conversations, store documents, and share key updates so no one's left in the dark about a project.

Forecast workloads
Crush deadlines without busting your budget—or your team's spirit. With TeamGantt's forecasting features, you can check team availability before assigning tasks so everyone has just the right balance of work.
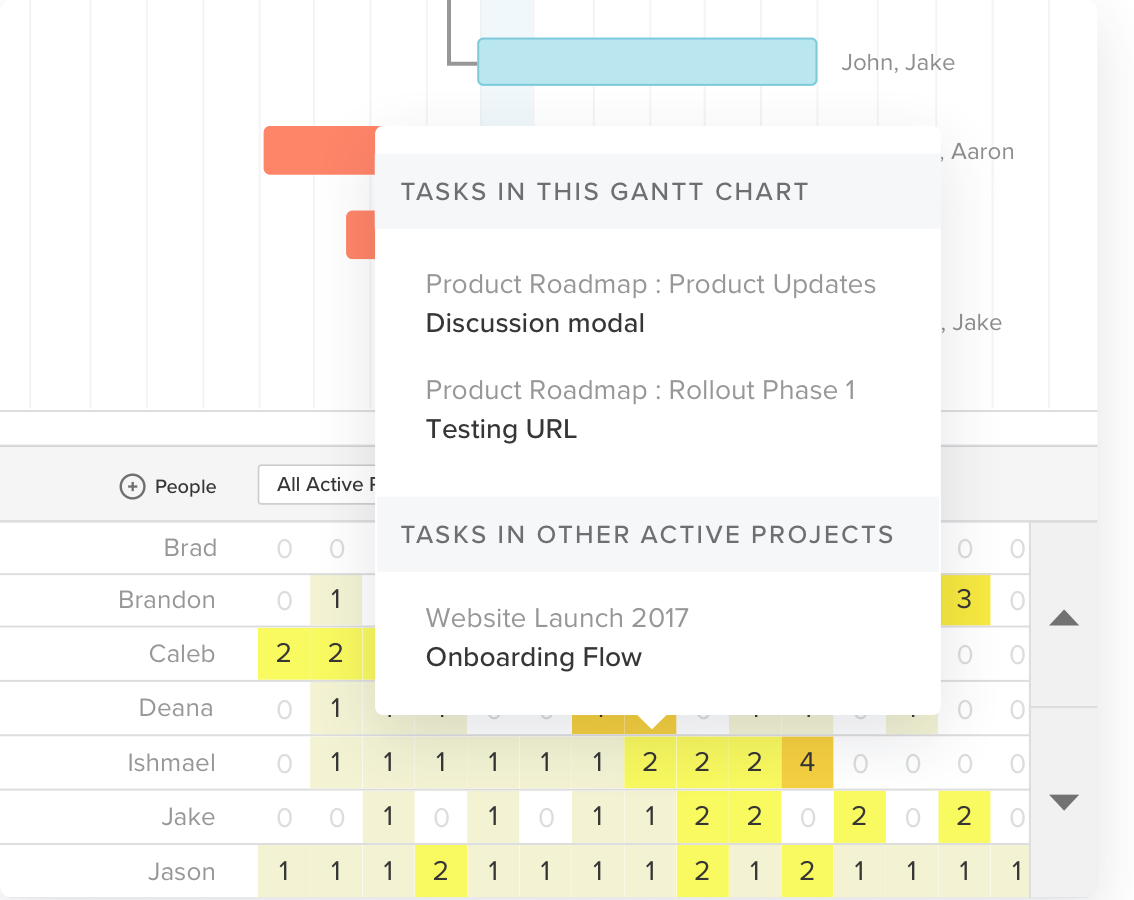
Additional resources
- Project management template library: Use these simple templates in any industry to plan and manage projects, identify and mitigate risk, and communicate effectively at every project step.
- Gantt chart Excel template: Save time organizing your project plan with our premade Excel gantt chart template! Simply plug in your tasks and dates, and you'll have a presentation-quality Excel gantt chart.
Save the day by signing up for a free TeamGantt account
You don't have to wear a cape to be a superhero. You simply have to give your team the tools they need to succeed. With TeamGantt's online project management software, you can boost your project power without breaking a sweat or spending hours on the details.
Sign up for your free account today!
How To Create A Gantt Chart In Spreadsheet
Source: https://www.teamgantt.com/google-sheets-gantt-chart-template
Posted by: solomonstrel1937.blogspot.com

0 Response to "How To Create A Gantt Chart In Spreadsheet"
Post a Comment